Large number of symbol, footprint, and model libraries included. Applications and documentation have been translated to multiple languages. Digi-Key recognizes this trend and we are proud to offer a new KiCad library comprised of symbols and footprints created in-house by our own Digi-Key. The set of libraries corresponding to versions 4.x of KiCad software are no longer maintained. They are still available on GitHub although they have been archived to make them ready-only: kicad-library - Schematic symbols, 3D models and project templates. Individual.pretty repositories - PCB footprint libraries in individual repositories. Open KiCAD and create a new project. Open the project schematic file. Select the Preferences Component Libraries menu. Click the Add button to add a new library. Browse to select the symbols.lib file from your Ultra Librarian download. You have now added the new library and are ready to place the component on your KiCAD schematic. Unless otherwise stated, all text and images on this website are licensed under either a choice of the Creative Commons Attributions License, version 3.0 or later; or the General Public License version 3 or later. This does not include the KiCad source code, libraries, documentation, and any third party tools or products mentioned on the website. Be aware that this new library and its part will not be loaded unless you update eeschema’s preferences to load that new library!! Export the symbol: Export is the same as creating a new library, except that the default save location will be in your project directory, not the general KiCad library directory.
Kicad No Component Libraries Are Loaded For A
There are several different ways to manage third party libraries like this one. Using git clone is a great way to keep it up to date.
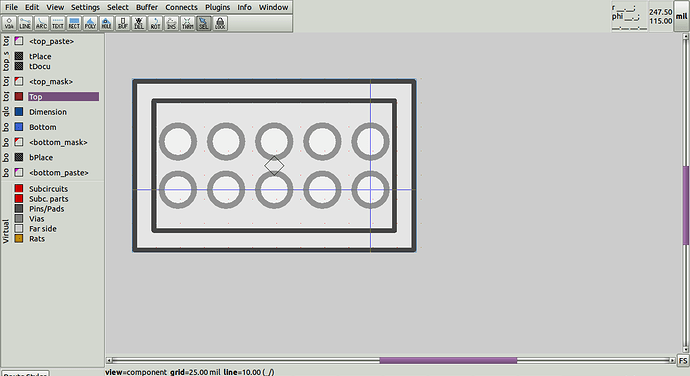
Kicad No Component Libraries Are Loaded As A
How you decide to manage the library(s) within KiCad is open to debate, but the way I prefer to use them is to pull them in to the Project Libraries, that way they are managed separately from the default libraries, this can be done as such:
Kicad No Component Libraries Are Loaded
git clone https://github.com/Digi-Key/digikey-kicad-library.gitinto your preferred directoryOpen KiCad
Import the symbols:
A. Open Symbol Editor or Schematic editor
B. Click on Preferences then on Manage Symbol Libraries…
C. Click on the Project Specific Libraries tab:
D. Click on the Add existing library to table button:
E. Navigate to the directory where you cloned the Digi-Key KiCad Library
F. Navigate to the digikey-symbols folder within digikey-kicad-library folder
G. At this point you can add one library at a time or all of the libraries. To add all of the libraries click on any one of the the libraries and then press
Ctrl+a. This will select all of the libraries, then click the Open button.H. You should now see the libraries in the table:
Import the footprints(similar process to symbols):
A. Open Footprint editor or PCB Layout
B. Click on Preferences then on Manage Footprint Libraries…
C. Click on the Project Specific Libraries tab:
D. Click on the Add existing library to table button:
E. Navigate to the directory where you cloned the Digi-Key KiCad Library
F. Expand the digikey-kicad-library folder and select digikey-footprints.pretty
G. Click OK
H. The digikey-footprints should now show in your library table