- Apple Parallax Previewer
- Parallax Previewer App Download
- Parallax Previewer Application
- Parallax Previewer Apps
- Parallax Previewer App Free
The AppMachine Previewer

While you’re building your app, you’ll want to see it on your smartphone as soon as you can. You can do that with the AppMachine Previewer. This is an app that you can install on your Android phone. It shows you what your app looks like on your phone, immediately. You do the actual building on your PC, Mac, or tablet. You can download the Previewer for free from Google Play.
Parallax is a visual effect where items closer to the viewer move faster than items in the background. Parallax creates a feeling of depth, perspective, and movement. In a UWP app, we can use the ParallaxView control to create a parallax effect.
You can preview the Parallax component while you're working on it: To enter the component editing mode, double-click the component on the stage. Click the Preview tab at the top. Scroll up and down to see how the visible layers behave in a sample mobile device layout. (Hidden layers won't display.) You can't edit the component while previewing it. Parallax scrolling is a web design technique in which the website background moves at a slower pace than the foreground. This results in a 3D effect as visitors scroll down the site, adding a sense of depth and creating a more immersive browsing experience. Kindle Previewer is a program that emulates the way e-book files are displayed on Kindle devices and applications. According to Amazon, the app goes hand in hand with an e-book creation tool. The AppMachine Previewer. While you’re building your app, you’ll want to see it on your smartphone as soon as you can. You can do that with the AppMachine Previewer.
Use the Previewer by loggin in to your AppMachine account to see the apps that you’re building.

Live View on Your Computer Screen
You can link the Previewer to your browser and see the app on your computer screen. That makes it even easier to see the changes you make. This is also a great feature to use when you demonstrate an app to your customers. Connect your computer to a beamer and enlarge the app on a big screen. Make changes to the app’s structure or color settings and share the results.
Convince Your Customers
Building an app is free with AppMachine. Create a fully functional demo and show it to others live on your smartphone. It’s a great way to convince your customers.
Read more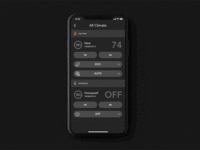
Test Your App
Test your app while your build it. Watch your progress on your smartphone, PC, Mac or tablet. That way, you can see what the app looks like when it goes live.
Read moreNative vs. HTML
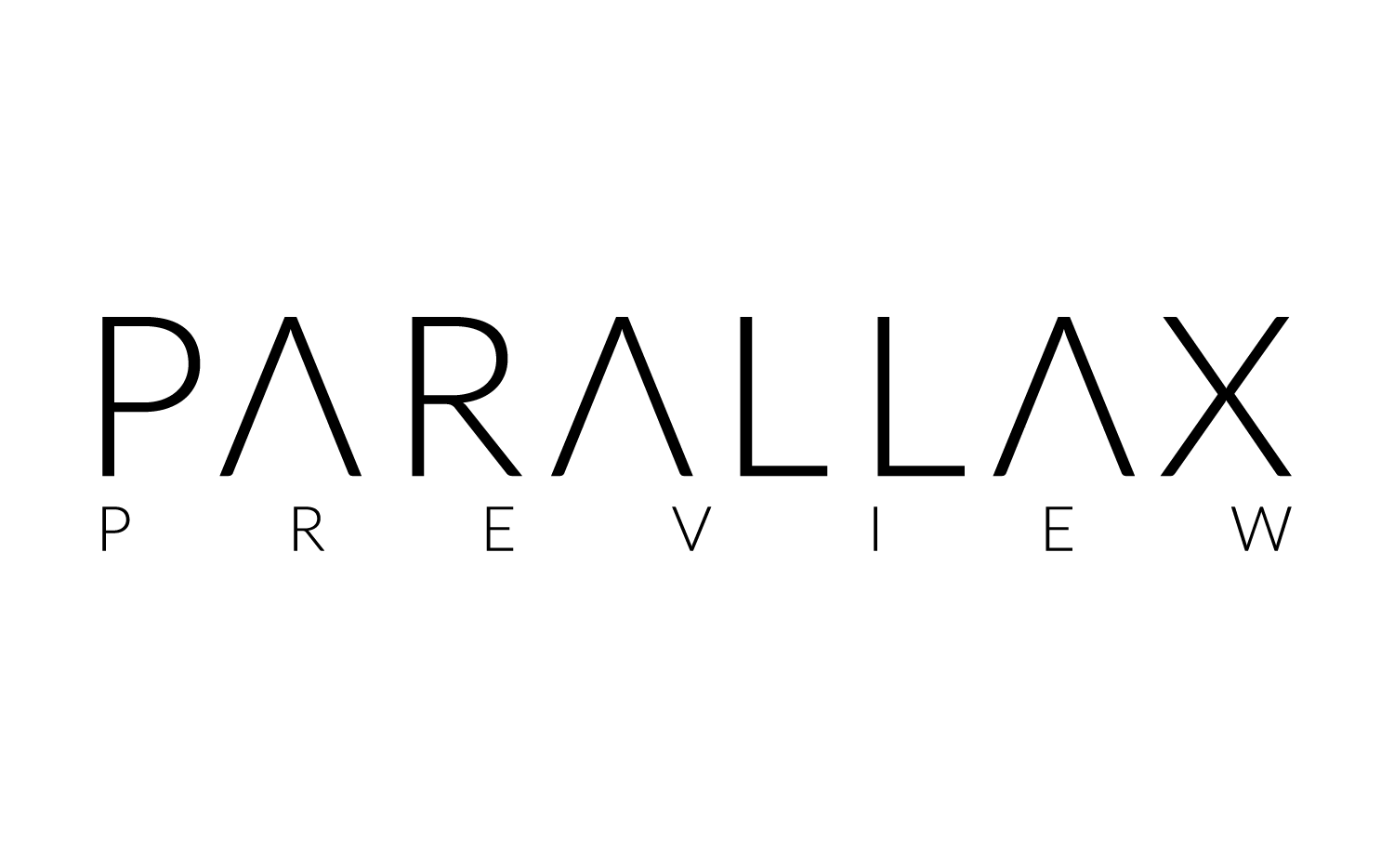
AppMachine’s apps are 100% native — they run straight from your operating system and hardly need any loading time. They’re fast, resilient, and reliable.
Read moreTechnically Superior Software
Building an app is easy thanks to the superior quality of AppMachine’s software and architecture. We write the code. All you do is choose from the assortment of ready-made designs and interfaces.
Read moreAdd Content
Keep your app up to date — easily. You can update your app anywhere, anytime using our CMS — even on your smartphone.
Read moreWizard
The easy-to use wizard takes you through the app-building process step by step. You’ll go from concept to final product in a flash. And you can always test it on your smartphone.
Apple Parallax Previewer
Read moreCreating Layered Images
Layered images are required for app icons and optional for other focusable UI elements. If your interface uses UIKit views and the focus API, UI elements that specify the appropriate layers automatically get the parallax effect treatment when they’re in focus. Focusable UI elements should contain a layered image.
Important
You must supply a layered image with a minimum of two layers for your app icon.
At runtime, UIKit understands two different formats that include layered effects. It can read layered images either from asset catalogs or a new layered image file format (.lsr). These formats are supported throughout the system in places where other image formats are supported. For example, achievement images in Game Center are parallax images. Create and export .lsr files using Xcode or the Parallax Previewer app.
Creating LSR Images with the Parallax Previewer App
Parallax Previewer App Download
Download the previewer app to create and preview .lsr images. Figure 7-1 shows the Parallax Previewer app. It has the following sections:
Layered image area. Contains each layer that makes up the image.
Viewing area. Combines and displays the layers.
View size. Changes the size of the image for viewing purposes only.
Position area. Adjusts the position of the selected image layer.
Plus and minus icons. Adds or deletes an image layer.
Size area. Adjusts the size of the selected image layer.
Play button. Animates the image to show the parallax effect.
Apple TV icon checkbox. Check to add the Apple TV icon shadow effect.
Background. Click to change the background for the viewing area.
To create an .lsr image:
Import a separate
.pngor.jpegfile for each layer in the image.Adjust the size and positioning of the layers as appropriate.
Click File -> Export -> LSR to create a new LSR file.
Creating LSR Images Within Xcode
In Xcode, drag existing .png files into your app’s asset catalog to create an image stack. Each .png file represents a different layer for a layered image. To export a layered image in .lsr format, click the Export button in the upper right corner of the Xcode window. Figure 7-2 shows an app icon image.
You can also drag existing .lsr files directly into your asset catalog and they will be included in your app bundle. When the project is compiled, the image stacks and .lsr images in your asset catalogs are transformed into the .car file format and bundled with your app.
Creating an LCR Image
Xcode uses .lsr files or asset catalogs to specify layered image files. These files are processed and included in the app bundle. If you want to load an arbitrary file that is not stored in the app bundle (or on-demand resources), then you need to process it manually into an .lcr file. Use the layerutil command-line tool included with Xcode to create .lcr images. The layerutil tool converts .lsr files into .lcr files.
Open the Terminal and use the following command to create a new .lcr image.
xcrun —-sdk appletvos layerutil —-c <filename.lsr>
The resulting .lcr image will have the same name as the LSR file. You can use the —-o <new_filename.lcr> option to create an .lcr file with a different basename.
Incorporating Layered Images
To incorporate layered images in your app:
Parallax Previewer Application
Create a
UIImageobject.You load the image differently depending on whether the image is included in your app bundle or whether you have downloaded the image.
Bundle—Load images using
imageNamed:.Downloaded file—Load images using
imageWithContentsOfFile:.
Create a new UIImageView object using the loaded images.
If the
UIImageViewis part of another view, setadjustsImageWhenAncestorFocusedtoYEStrueon theUIImageView.
Parallax Previewer Apps
When the view comes into focus, the layered images will display correctly.
Parallax Previewer App Free
Copyright © 2018 Apple Inc. All rights reserved. Terms of Use | Privacy Policy | Updated: 2017-01-12