Install Rpm On Esxi 5 Installing VMware Tools from the Command Line with the Tar InstallerThe first steps are performed on the host, within Workstation menus: 1. VMware vSphere Integrated Containers 1.5.7 2021-04-08 Go to Downloads VMware NSX-T Data Center 3.1.2 For vShield Endpoint 2021-04-17 Go to Downloads vSphere Bitfusion 3.0.1 2021-04-06 Go to Downloads.
if you came across this post then you’ll probably had the problem that the vCenter installation became stuck around the 80%, with the text “Installing RPM This may take several minutes…”.
Using the vSphere Web Client allows you to access a greater range of vSphere features and functionality than using the vSphere Client. For more information on installing the vSphere Web Client, see vSphere Installation and Setup. For more information, see the Installing and Administering VMware vSphere Update Manager Guide. Notes: The VMware vSphere Update Manager automatically restarts the ESXi host after the remediation is complete. Using the esxcli software vib install -v /path/to/vib command is the only way revert to an inbox driver after updating to an async driver.
Unfortunately, this doesn’t take minutes but several hours until it figures out that it got an issue and it just stops. Like this screen:
After that, you won’t get a prompt to enroll the PSC, and if you open the console of the vm, you’ll see the following as well.
What this means is that you just got unlucky and that you most probably downloaded a bad ISO build. There are ways to fix this (you can patch the deployment), but honestly, it is much better to just download a different ISO build that doesn’t contain this issue and do the installation again. This way, you’re sure there are no weird or bad configuration issues that will stay behind, and you’re most probably also much quicker in finishing the deployment (on a normal way). VMware has covered this also in the following kb. https://kb.vmware.com/s/article/51124?docid=57387
According to the documentation, the root password had a 365day expiration date, but it keeps the build date as his point of time reference, not the initial time of the deployment. In the kb you can find the builds that are being affected with this issue. The build that I had that showed this issue was 6816762. Check the KB, so that you are sure you don’t have one of the problematic builds.
Ah well, at least you know now that it isn’t your fault, and that you can stop rechecking all your settings over and over again. Just like I did 😑😉.
P.S.
If you get this error:
Or This Error:
Then it means that you don’t have properly set up your DNS, or that it cannot reach it.
In my case, I configured the wrong DNS server during installation, and apparently that doesn’t work 😅. Only way to solve this, is to redeploy your appliance with the right IP settings. Other then that, if you forgot to create a DNS record before deployment, then you probably can still restore that, if the IP address of your DNS is correct, by rechecking the DNS during the Deployment of the PSC. And while we’re at it, selecting the wrong portgroup for the vm will give a similar effect.
So the sum it up, the following can ruin the deployment of your vCenter:
- Wrong Network settings or DNS configured incorrectly
- Wrong DNS server during deployement, no DNS record, wrong default Gateway
- Wrong Portgroup selected or DNS is just not accessible through the selected network
- Wrong ISO build
- Check the kb before Deployment.
Hope this helps 😉

Samir is the author of vSAM.Pro and a Life enthusiast who works as a consultant in the field of IT. With a great passion for Technology & Personal Development, he loves to help people with their problems and challenges, but also inspire them with a positive and unique outlook on life.
Besides that, he is also a big Sport & Music junky that loves to spend a big chunk of his time on producing music or physically stretching himself.

As part of the on-going VMware article series, earlier we discussed about VMware virtualization fundamentals, and how to install VMware Server 2.
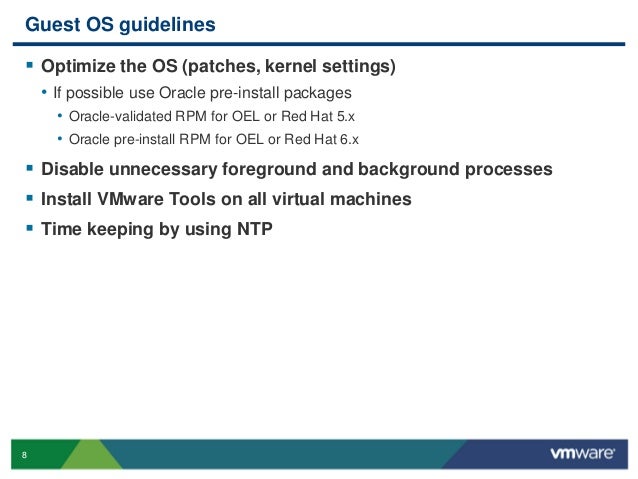
In this article, let us discuss about how to install VMware ESXi.
VMware ESXi is free. However, the software comes with a 60 days evaluation mode. You should register on VMware website to get your free license key to come out of the evaluation mode. Once the ESXi is installed, you can either user vSphere Client on the Direct Console User Interface to administer the host.
VMware ESXi is based on hypervisor architecture that runs directly on top of a hardware as shown below.

1. Download ESXi server
Get the software from the VMware ESXi download page.
Following are the various download options available. Select “ESXi 4.0 Update 1 Installable (CD ISO) Binary (.iso)” and burn a CD.
- ESXi 4.0 Update 1 Installable (CD ISO)
- Upgrade package from ESXi Server 3.5 to ESXi Server 4.0 Update 1
- Upgrade package from ESXi Server 4.0 to ESXi Server 4.0 Update 1
- VMware vSphere Client and Host Update Utility
Install Rpm On Vmware Esxi 5000
2. VMware VMvisor Boot Menu
Once you insert the ESXi CD and reboot the server, it will display a boot menu with an option to launch “ESXi Installer” as shown below.
3. VMware ESXi Installer Loading
While the installer is loading all the necessary modules, it will display the server configuration information at the top as shown below. In this example, I was installing VMware ESXi 4.0 on a Dell PowerEdge 2950 server.
4. New ESXi Install
Since this is a new installation of ESXi, select “Install” in the following screen.
5. Accept VMware EULA
Read and accept the EULA by pressing F11.
Install Rpm On Vmware Esxi 550
6. Select a Disk to Install VMware ESXi
VMware ESXi 4.0.0 Installer will display all available disk groups. Choose the Disk where you would like to install the ESXi. It is recommended to choose the Disk0.

7. Confirm ESXi Installation
Confirm that you are ready to start the install process.
8. Installation in Progress
The installation process takes few minutes. While the ESXi is getting installed, it will display a progress bar as shown below.
9. ESXi Installation Complete
You will get the following installation completed message that will prompt you to reboot the server.
Install Rpm On Vmware Esxi 50
10. ESXi Initial Screen
Install Rpm On Vmware Esxi 5000
After the ESXi is installed, you’ll get the following screen where you can configure the system by pressing F2.
In the next article, let us review how to perform the initial ESXi configuration.