Show the function keys
I upgraded my Mac to OS 10.10.4 (Yosemite) and now, I have no scroll bar on Firefox windows. I can use the arrow down to get a scroll bar to appear, but this is terribly annoying. Even after I arrow down and the scroll bar appears, it will disappear again after non-use.

Press and hold the Fn (Function) key on your keyboard to see F1 through F12 in the Touch Bar.
You can also make the function keys appear automatically when you use specific apps:
The Touch Bar is actually a pencil-thin screen above the keyboard of the new MacBook Pro that changes based on what you're doing. Here's what you need to know. Here's what you need to know. Type touchbar (without space) into the search bar. Click on TouchBarServer in the results and click the x icon at the top-left corner. Note: This process is labeled “Touch Bar agent” on MacBooks running macOS Sierra (version 10.12) or older.
- Choose Apple menu > System Preferences, then click Keyboard.
- Click Shortcuts at the top of the window, then select Function Keys from the list on the left.
- Click the add button (+), then select an app and click Add. For each app that you add, the function keys will automatically appear in the Touch Bar whenever you're using that app.
Or use the onscreen keyboard
As an alternative to showing the function keys in the Touch Bar, you can use the function keys in the onscreen keyboard.
- Choose Apple menu > System Preferences, then click Keyboard and complete one of these steps:
- If you're using macOS Big Sur, select 'Show Input menu in menu bar' in the Input Sources pane.
- If you're using macOS Catalina or earlier, select ”Show Keyboard and emoji viewers in menu bar” in the Keyboard pane.
- Click the viewer icon in the menu bar, then choose Show Keyboard Viewer.
- Click the Fn key in the onscreen keyboard to make it show all function keys.
Show the function keys when using Microsoft Windows
Press and hold the Fn (Function) key on your keyboard to see F1 through F12 in the Touch Bar.
You can also make the function keys appear continuously in the Touch Bar:
- From the notification area on the right side of the Windows taskbar, click the up arrow to show hidden icons.
- Click the Boot Camp icon , then choose Boot Camp Control Panel from the menu.
- If you're asked whether to allow this app to make changes, click Yes.
- Click the Keyboard tab.
- Select ”Use all F1, F2, etc. keys as standard function keys”.
Or use the onscreen keyboard
As an alternative to showing the function keys in the Touch Bar, you can use the onscreen keyboard:
- From the Windows menu, select Windows Ease of Access.
- Click On-Screen Keyboard.
- Click the Fn key in the onscreen keyboard to make it show all function keys.
Learn more about the onscreen keyboard in Windows.
Responsive design is the practice of designing a website so it looks and works properly on a range of different devices — particularly mobile phones and tablets as well as desktops and laptops.
The most obvious factor here is screen size, but there are other factors as well, including the pixel density of the display and whether it supports touch. Responsive Design Mode gives you a simple way to simulate these factors, to test how your website will look and behave on different devices.
Toggling Responsive Design Mode
There are three ways to toggle Responsive Design Mode:
- From the Firefox menu: Select Responsive Design Mode from the Web Developer submenu in the Firefox Menu (or Tools menu if you display the menu bar or are on macOS).
- From the Developer Tools toolbox: Press the Responsive Design Mode button in the Toolbox's toolbar:
- From the keyboard: Press Ctrl + Shift + M (or Cmd + Opt + M on macOS).
Firefox For Mac Touch Bar App
Controlling Responsive Design Mode
With Responsive Design Mode enabled, the content area for web pages is set to the screen size for a mobile device. Initially, it's set to 320 x 480 pixels.
Note: The device you select when in Responsive Design Mode and the orientation (portrait or landscape) is saved between sessions.
Information for the selected device is centered over the display. From left to right, the display includes:
- Name of the selected device - A drop-down list that includes whatever devices you have selected from the Device Settings screen.
- Screen size - You can edit the width and height values to change the device size by editing a number directly or using the Up and Down keys to increase or decrease the value by 1 pixels on each keypress or hold and Shift to change the value by 10.
- The mouse wheel changes the size values by 1 pixel at a time
- You can also change the device's screen size by grabbing the bottom-right corner of the viewport and dragging it to the size you want.
- Orientation (portrait or landscape) - This setting persists between sessions
Screenshots are saved to Firefox's default download location.
If you checked 'Screenshot to clipboard' in the Developer Tools Settings page, then the screenshot will be copied to the system clipboard.
- DPR (pixel ratio) - Beginning with Firefox 68, the DPR is no longer editable; create a custom device in order to change the DPR
- Throttling - A drop-down list where you can select the connection throttling to apply, for example 2G, 3G, or LTE
- Enable/Disable touch simulation - Toggles whether or not Responsive Design Mode simulates touch events. While touch event simulation is enabled, mouse events are translated into touch events; this includes (starting in Firefox 79) translating a mouse-drag event into a touch-drag event. (Note that when touch simulation is enabled, this toolbar icon is blue; when simulation is disabled, it is black.
On the right end of the screen, three buttons allow you to:

- Camera button - take a screenshot
- Settings button - Opens the RDM settings menu
- Close button - closes RDM mode and returns to regular browsing
The Settings menu includes the following commands:
- Left-align Viewport - when checked moves the RDM viewport to the left side of the browser window
- Show user agent - when checked displays the user agent string
- The final two options define when the page is reloaded:
- Reload when touch simulation is toggled: when this option is enabled, the page is reloaded whenever you toggle touch support.
- Reload when user agent is changed: when this option is enabled, the page is reloaded whenever the user agent is changed.
Reloading on these changes can be helpful because certain page behaviors would otherwise not be applied. For example, many pages check for touch support on load and only add event handlers if it is supported, or only enable certain features on certain browsers.
However, if you are not interested in examining such features (maybe you are just checking the overall layout at different sizes), these reloads can waste time and possibly result in the loss of productive work, so it is useful to be able to control these reloads.
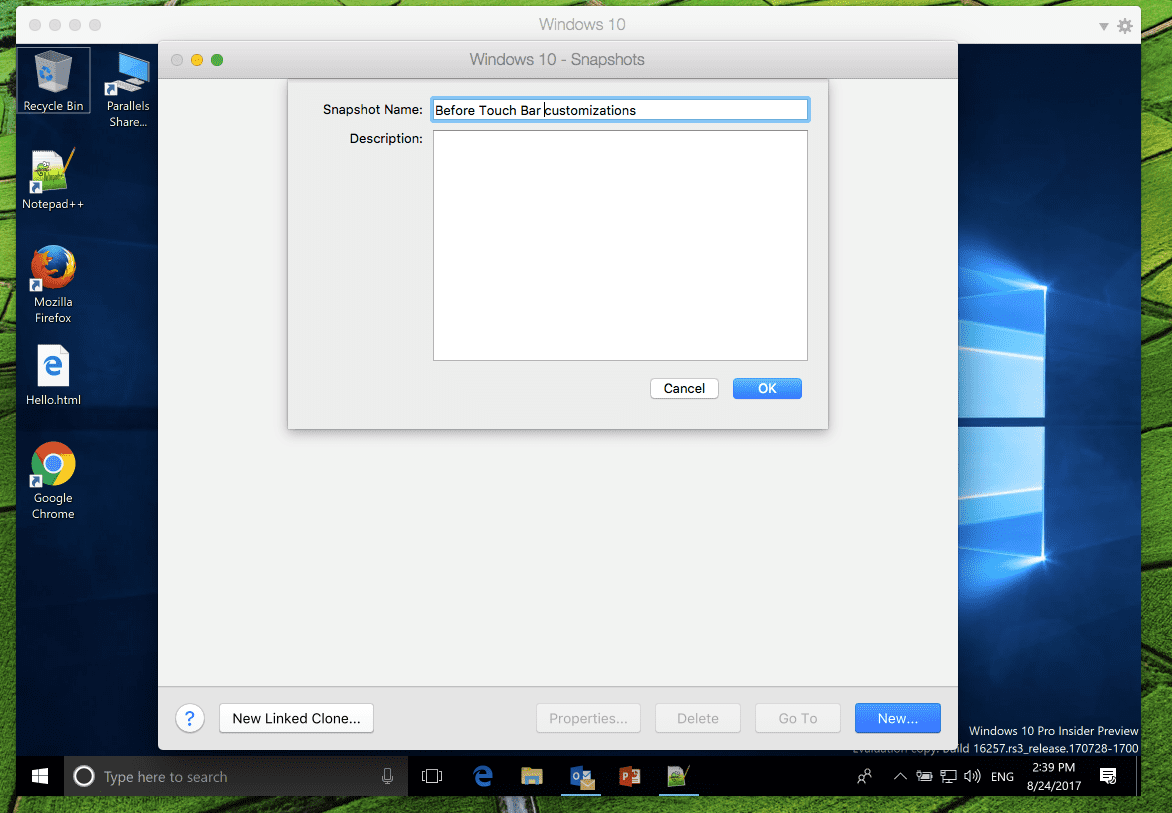
Now when you change such settings for the first time, you are given a warning message that tells you these reloads are no longer automatic, and informed about how you can make them automatic. For example:
Developer Toolbox with RDM
You can show or hide the Developer Tools toolbox independently of toggling Responsive Design Mode itself:
While Responsive Design Mode is enabled, you can continue browsing as you normally would in the resized content area.
Device selection
Just above the viewport there is a label 'no device selected'; click this to see a list of device names. Select a device, and Responsive Design Mode sets the following properties to match the selected device:
- Screen size
- Device pixel ratio (the ratio of device physical pixels to device-independent pixels)
- Touch event simulation
Additionally, Firefox sets the User-Agent HTTP request header to identify itself as the default browser on the selected device. For example, if you've selected an iPhone, then Firefox identifies itself as Safari. The navigator.userAgent property is set to the same value.
The devices listed in the drop-down are just a subset of the devices that can be selected. At the end of the drop-down, there is an item labeled Edit list. Select this to see a panel containing all the choices, which enables you to check the devices you want to see in the drop-down. The set of devices, and the values associated with each device, are taken from https://github.com/mozilla/simulated-devices. You can also define a custom device, as described below.
Creating custom devices
You can create and save custom devices in Responsive Design Mode by clicking the Add Custom Device button. Each device can have its own:
Firefox For Mac Touch Bar
- Name
- Size
- DevicePixelRatio
- User Agent String
- Touch Screen
Also, you can preview the properties of existing devices by hovering over the name in the device modal, where they display in a tooltip.
Network throttling
If you do all your development and testing using a very fast network connection, users may experience problems with your site if they are using a slower connection. In Responsive Design Mode, you can instruct the browser to emulate, very approximately, the characteristics of various different types of networks.
The characteristics emulated are:
- Download speed
- Upload speed
- Minimum latency
The table below lists the numbers associated with each network type, but please do not rely on this feature for exact performance measurements; it's intended to give an approximate idea of the user experience in different conditions.
| Selection | Download speed | Upload speed | Minimum latency (ms) |
|---|---|---|---|
| GPRS | 50 KB/s | 20 KB/s | 500 |
| Regular 2G | 250 KB/s | 50 KB/s | 300 |
| Good 2G | 450 KB/s | 150 KB/s | 150 |
| Regular 3G | 750 KB/s | 250 KB/s | 100 |
| Good 3G | 1.5 MB/s | 750 KB/s | 40 |
| Regular 4G/LTE | 4 MB/s | 3 MB/s | 20 |
| DSL | 2 MB/s | 1 MB/s | 5 |
| Wi-Fi | 30 MB/s | 15 MB/s | 2 |
To select a network, click the list box that's initially labeled 'No throttling':